Ruler Tool
The Ruler Tool in bildigo allows users to measure and scale elements accurately within their designs. Follow the steps below to use the Ruler Tool:
Steps to Use the Ruler Tool
1. Select the Ruler Tool:
Click on the Ruler icon in the main toolbar at the top of the interface or press Shift + R.
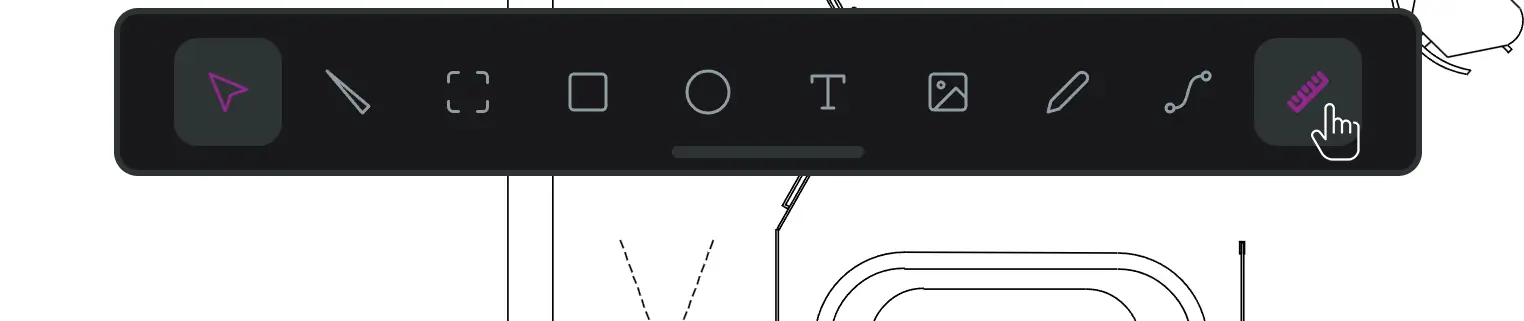
2. Measure the Element:
Select two points on an element for which you know the real dimensions. In this example, a door is selected, and the known dimension is 100 cm.
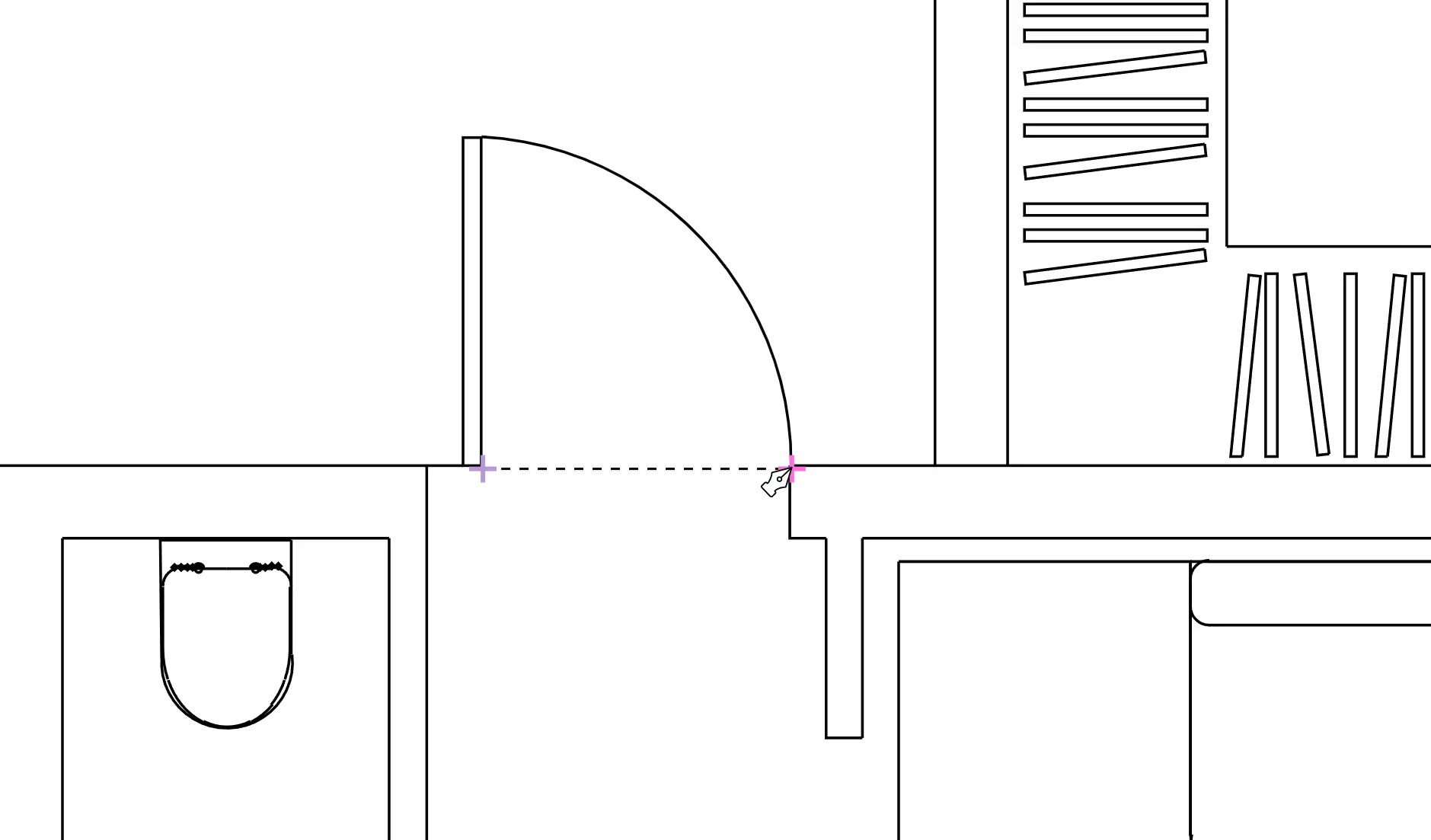
3. Enter the Real Length (RL):
After selecting the points, an input field will appear. Enter the real length of the selected element (e.g., 100 cm).
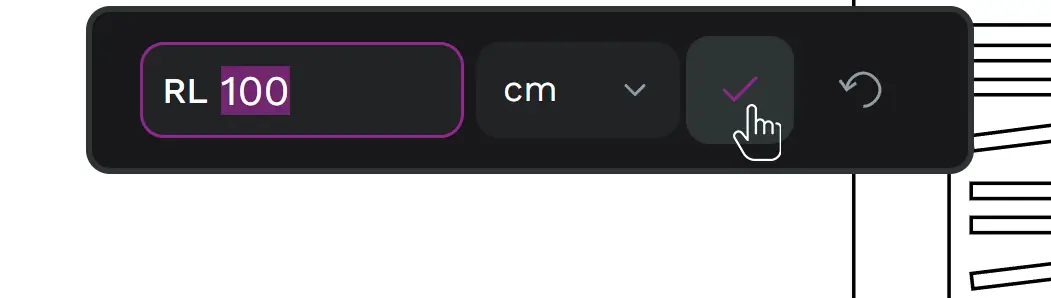
4. Adjust the Scale:
On the right-side panel, the drawing will now have a new attribute called Scale. Users can change this to any desired scale, and the drawing will resize accordingly.
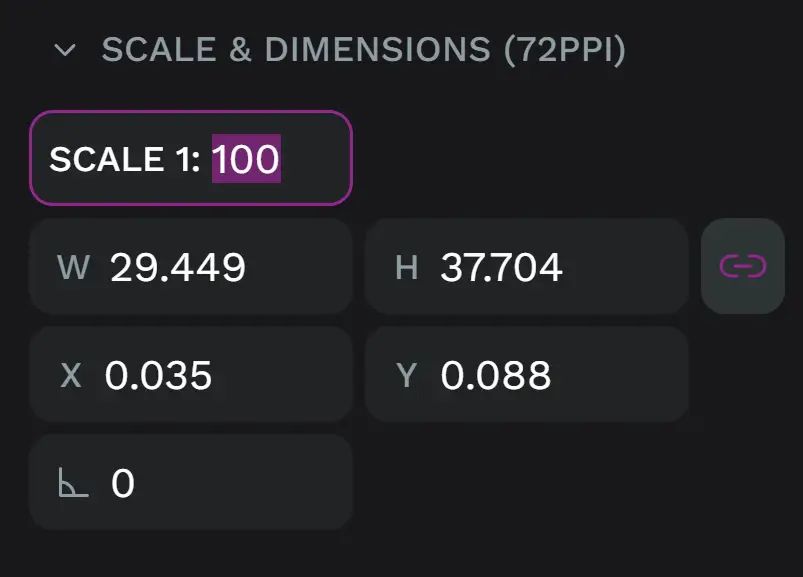
Practical Tips
- Ensure that you select points accurately to get precise measurements.
- Use the scale attribute to switch between different scales without manually resizing elements.
By following these steps, users can easily measure and scale their designs in bildigo using the Ruler Tool.